3 Cara Format Flashdisk yang Benar Agar Tidak Rusak
Salah satu solusi ketika flashdisk bermasalah yaitu dengan melakukan format. Meskipun cara format flashdisk sebenarnya sangat mudah, namun sebagian orang masih belum mengetahuinya.
Selain untuk mengatasi flashdisk yang bermasalah, cara ini juga sering kali digunakan untuk menghapus file secara massal. Flashdisk yang berisi banyak file pasti akan merepotkan apabila harus menghapusnya satu persatu bukan?
Metode ini sudah terbukti mampu untuk mengatasi flashdisk yang bermasalah karena terkena virus maupun flashdisk yang rusak disebabkan oleh write protected.
Jadi, anda tidak perlu panik ketika flashdisk mengalami masalah tersebut. Anda bisa mencoba solusi format secara benar yang akan dijelaskan pada artikel ini.
Cara Format Flashdisk yang Baik dan Benar
Mengatasi flashdisk yang terkena virus yaitu dengan melakukan format. Umumnya, format sering dilakukan melalui file explorer. Namun ternyata, ada banyak metode yang sebenarnya bisa menjadi pilihan.
Ada beberapa metode yang bisa anda gunakan, mulai dari tanpa aplikasi hingga menggunakan bantuan aplikasi. Berikut ulasan singkat terkait apa dan bagaimana cara memformat usb flashdisk dengan benar.
1. Melalui File Explorer
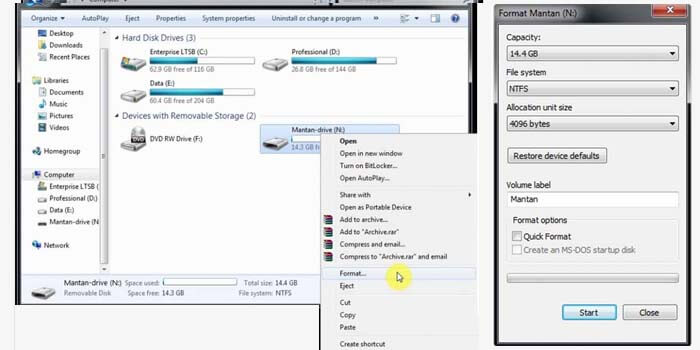
File Explorer adalah salah satu metode yang paling umum digunakan untuk format. Pasalnya, metode ini memang sangat sederhana dan tidak memerlukan aplikasi atau software tambahan yang perlu di instal.
Cara format flashdisk yang terkena virus:
- Hubungkan flashdisk ke laptop atau komputer.
- Buka File Explorer atau tekan Windows + E pada keyboard.
- Masuk ke opsi My Computer.
- Klik kanan pada drive flashdisk lalu pilih opsi Format.
- Atur pengaturan format sesuai keinginan.
- Kemudian klik tombol Start untuk mulai menjalankan format.
- Pilih opsi OK apabila muncul peringatan.
- Terakhir cukup tunggu proses format hingga selesai.
Waktu yang diperlukan dalam proses format bergantung dari banyak faktor. Faktor tersebut bisa dari segi kualitas flashdisk, ukuran flashdisk, pengaturannya, dan lain sebagainya.
Jika format telah selesai, maka akan muncul sebuah notifikasi yang memberikan informasi bahwa anda sudah berhasil melakukan format.
2. Lewat CMD
Cara yang kedua yaitu melalui CMD atau Command Prompt. Cara ini bisa menjadi solusi ketika anda tidak bisa mengakses drive flashdisk melalui file explorer. Meskipun cukup rumit, namun cara ini terbilang cukup ampuh untuk mengatasi masalah yang ada di flashdisk.
Cara format flashdisk lewat cmd:
- Hubungkan flashdisk ke slot USB laptop anda.
- Kemudian jalankan CMD dengan akses administrator.
- Ketik diskpart ke jendela CMD lalu tekan Enter.
- Lalu ketik list disk tekan Enter untuk menampilkan daftar disk.
- Masukkan perintah select disk 1 jika flashdisk berada di disk 1 (sesuaikan dengan nomor yang muncul di CMD anda)
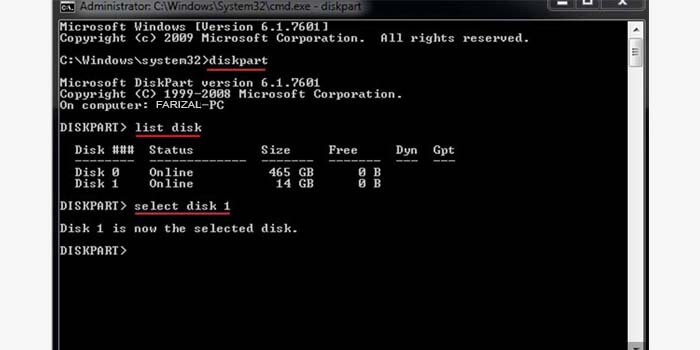
- Pastikan sudah memilih disk yang benar, ketik clean lalu Enter. Tunggu hingga muncul DiskPart succeeded in cleaning the disk.
- Ketikkan create partition primary lalu Enter, ketik select partition 1 lalu Enter, ketik active lalu Enter.
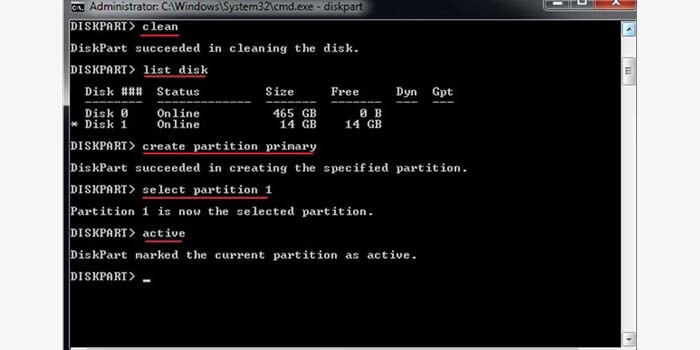
- Masukkan perintah format FS=NTFS label=EzTekno-drive quick (Ubah EzTekno-drive sesuai nama untuk flashdisk yang anda inginkan)
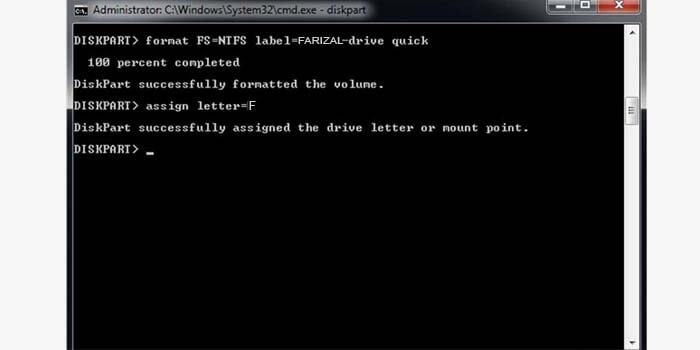
- Masukkan perintah assign letter=F untuk memberikan drive letter, ubah huruf F sesuai keinginan anda.
Sekarang, flashdisk sudah dipastikan sudah berhasil di format dan menerapkan pengaturan yang anda sesuaikan. Selanjutnya, ketikkan exit untuk keluar atau anda juga bisa langsung menutup jendela CMD.
3. HP USB Disk Storage Format Tool
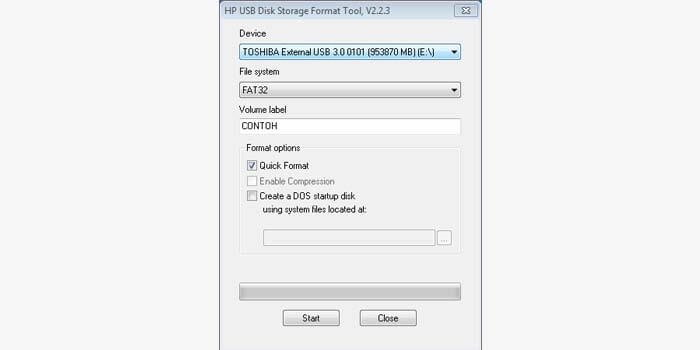
HP USB Disk Storage Format Tool adalah salah satu aplikasi atau software yang cukup populer untuk memperbaiki flashdisk. Selain mampu untuk format, di software ini anda juga bisa menentukan file system flashdisk apakah ingin FAT32 atau NTFS.
Cara format flashdisk di software HP USB Disk Storage Format Tool:
- Pastikan flashdisk sudah terhubung ke laptop.
- Jalankan HP USB Disk Storage Format Tool.
- Pilih flashdisk anda pada opsi Device.
- Tentukan file system FAT32 atau NTFS.
- Berikan nama untuk flashdisk di kolom Volume label.
- Centang kotak Quick Format agar proses bisa berjalan lebih cepat.
- Klik tombol Start untuk memulai proses.
- Tunggu hingga proses format flashdisk selesai.
Software ini gratis dan bisa digunakan dengan sangat mudah. Cukup ikuti panduan di atas, maka Anda tidak perlu khawatir kesulitan ketika menggunakannya.
Nah, itulah tiga cara format flashdisk untuk mengatasi apabila terkena virus maupun flashdisk yang rusak karena error. Pastikan sebelum melakukan format, pindahkan terlebih dahulu data penting yang ada di dalamnya agar tidak ikut terhapus.
Sumber : eztekno






[…] Baca juga : 3 Cara Format Flashdisk yang Benar Agar Tidak Rusak […]